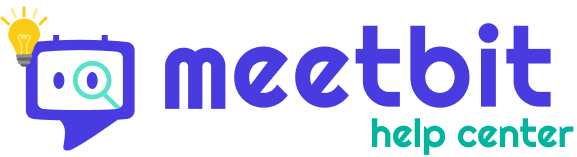- On the app, navigate to the Settings Page on the left side of your navbar.
- Under availability, scroll down to the Web Conferencing Tool section where you will see your currently connected web conferencing tools.
- Click Edit Web Conferencing and then Add Zoom.
- Your browser will open and will ask you to Sign In to Zoom. Sign in and grant MeetBit access to your account. You will then be redirected back to the app afterwards.
🗣 Note: Your video meetings will revert to Google Meet or Microsoft Teams in case an error occurs with Zoom
Getting Started
To start using Zoom with MeetBit, choose Zoom as your video conferencing option when scheduling a meeting or creating a meeting link.
Direct Scheduling
In this guide Direct Scheduling is the MeetBit term for good old scheduling. MeetBit checks your guests’ availability and then suggests the best alternative times if conflict arises. Direct SchedulingOn the upper right hand side of your dashboard, click Schedule Meeting and select Direct Scheduling.…
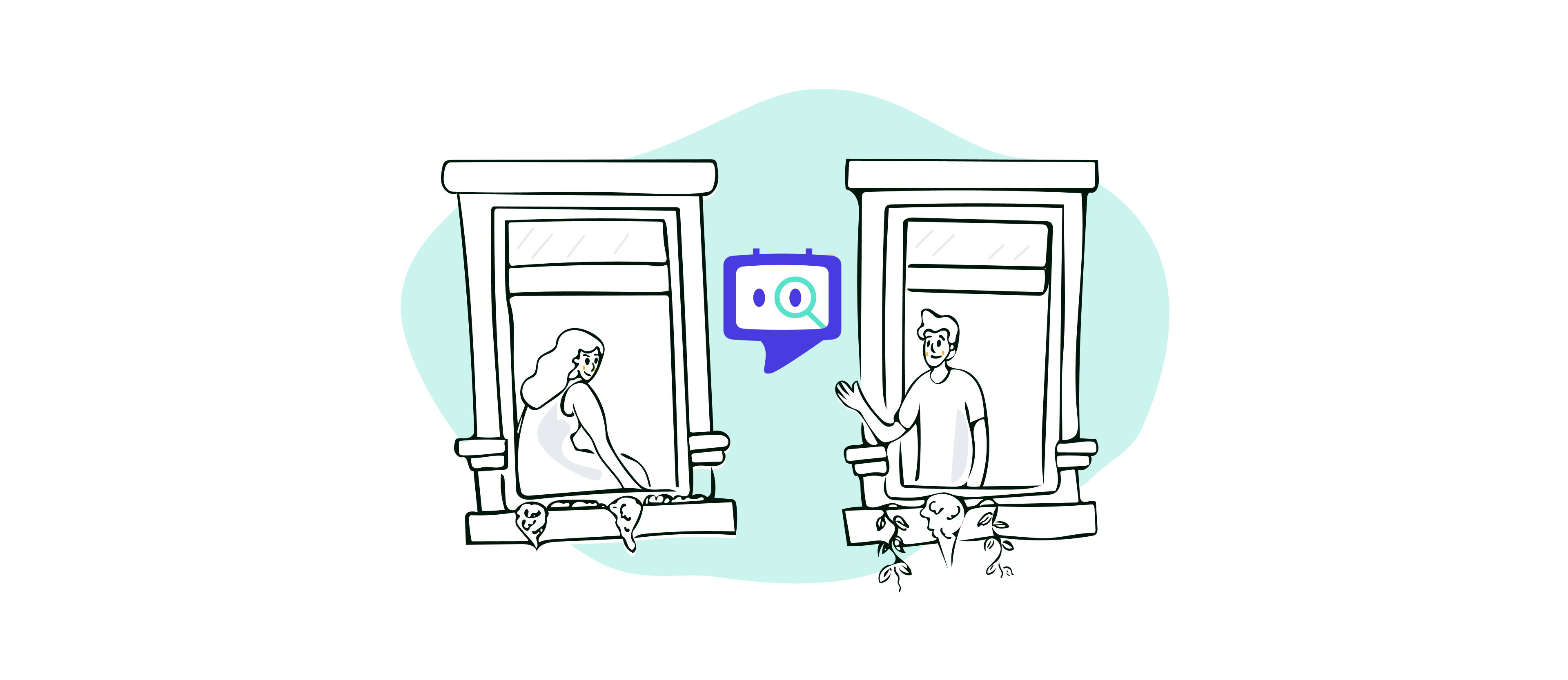
Create a Meeting Link
In this guide Learn about what meeting links are, how to create them, and what happens after you invite guests over. 📨 What are Meeting LinksMeeting links are what you send to people (guests, teammates, clients) who you want to book an event with. Upon receiving your link, your guests pick
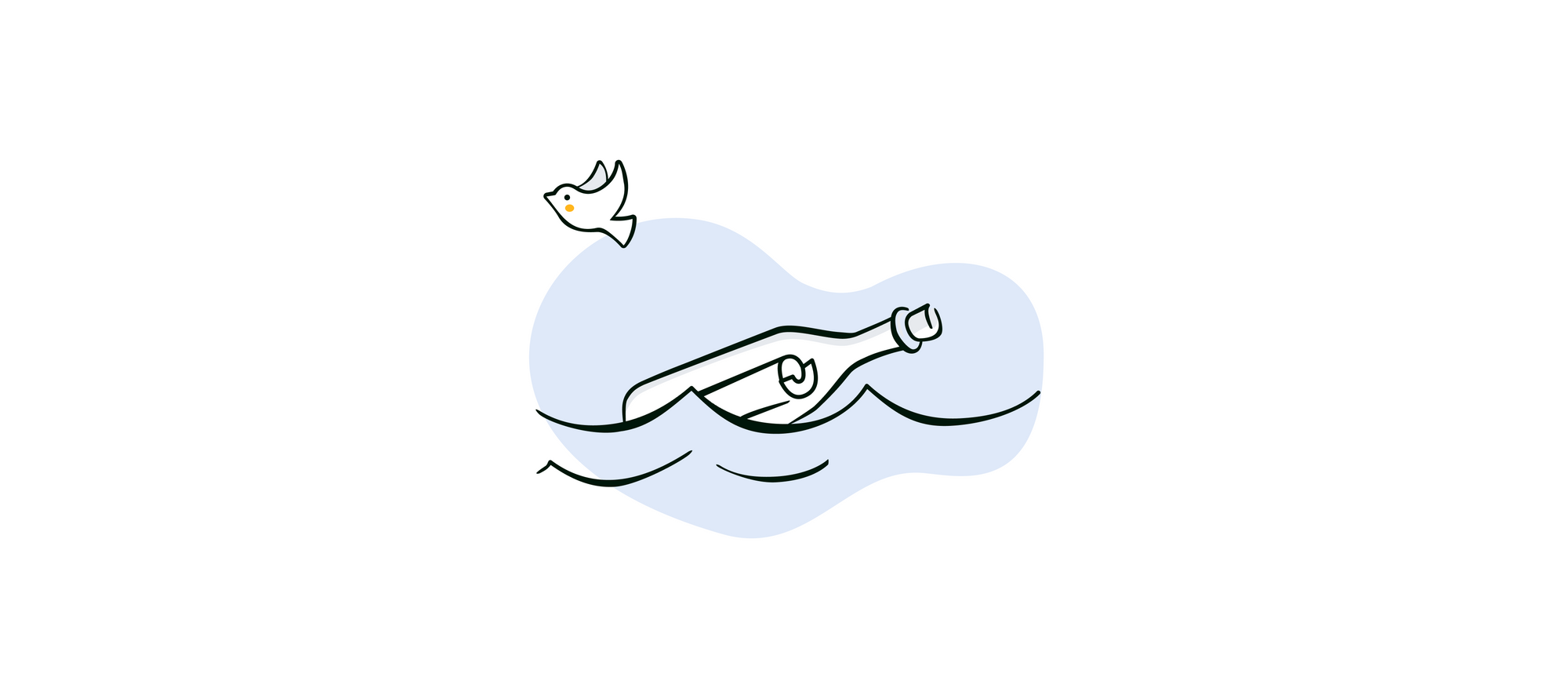
Uninstalling Zoom
- Login to your Zoom Account and navigate to the Zoom App Marketplace.
- Click Manage > Installed Apps or search for the MeetBit app.
- Click the MeetBit app.
- Click Uninstall.